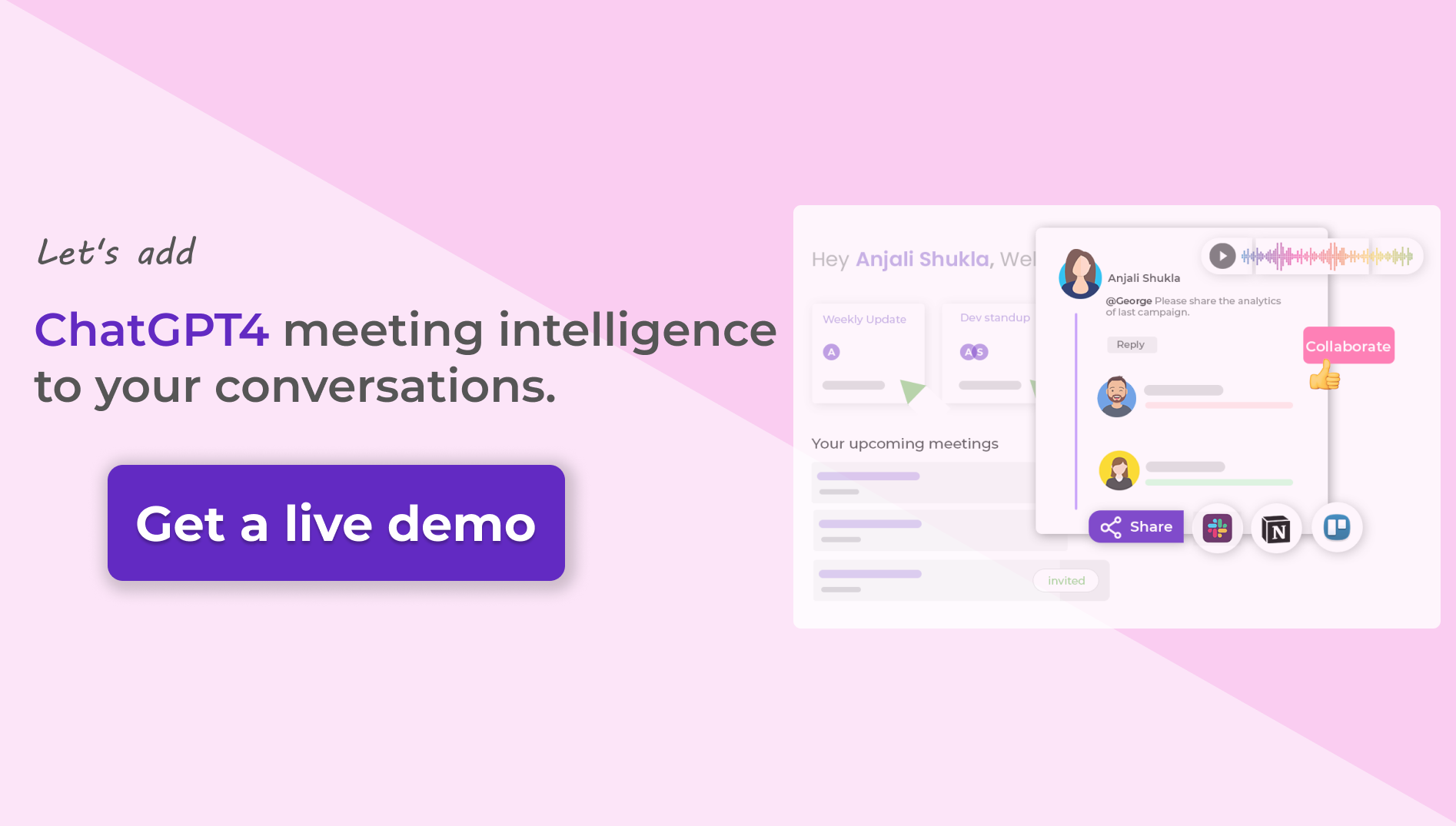
Build production-ready AI products 5x faster
Get smart prompt to start, run thousands of iterations across LLMs in a click, and evaluate outputs automatically on a single screen with LLUMOs 4Cs.
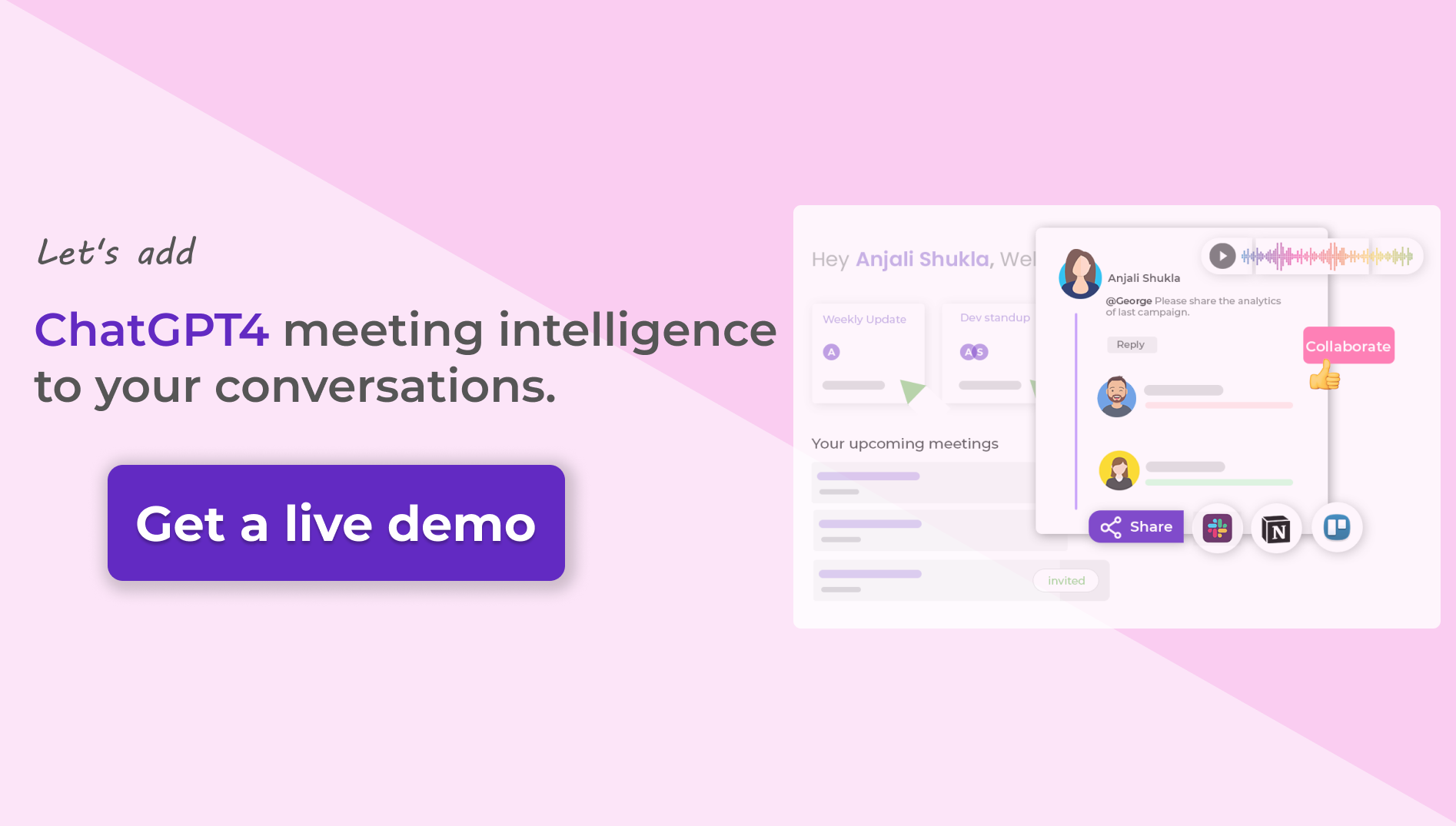
Yes. Instaminutes is free and our core product will be free forever. Though, we will be launching our premium version with advanced features in future. For early users, we are giving away advanced features for free for limited time.
Yes. It's totally secure and comply with GDPR policies. Check Security section to get more details.
Every other tool in the market converts your audio into text, but no transcription tool gives you the overall summary of conversation or key aways. For a half hour call what do you need? 5000 words lengthy document or just 5-6 key takeaways that you can read/listen within couple of minutes. Instaminutes is the only AI tool in the market that give you key takeaways. Also, Instaminutes AI keeps learning from you on what's import most to you and your work.
Currently, we are focusing on English language. In addition, our AI R&D team is working to add more languages, like Hindi, Spanish, French, etc.
Yes. Instaminutes chrome extension gives you real-time transcript and power to train AI assistant as per your work. Also, you can access the whole transcript in case you want to add more key takeaways from transcript.
Use Instaminutes chrome extension in your meetings and select key points that you think are really import to you and your work. AI assistant will be learning that and will give you better notes as you train and use more (similar to Alexa). Learn more
Yes, you can. Just sign in via this link, and add your google calendar. Then go to settings, and make it is 'Join all my meetings' and save. Instaminutes notetaker will join even when you are having meetings via any Andorid/iOS mobile app.