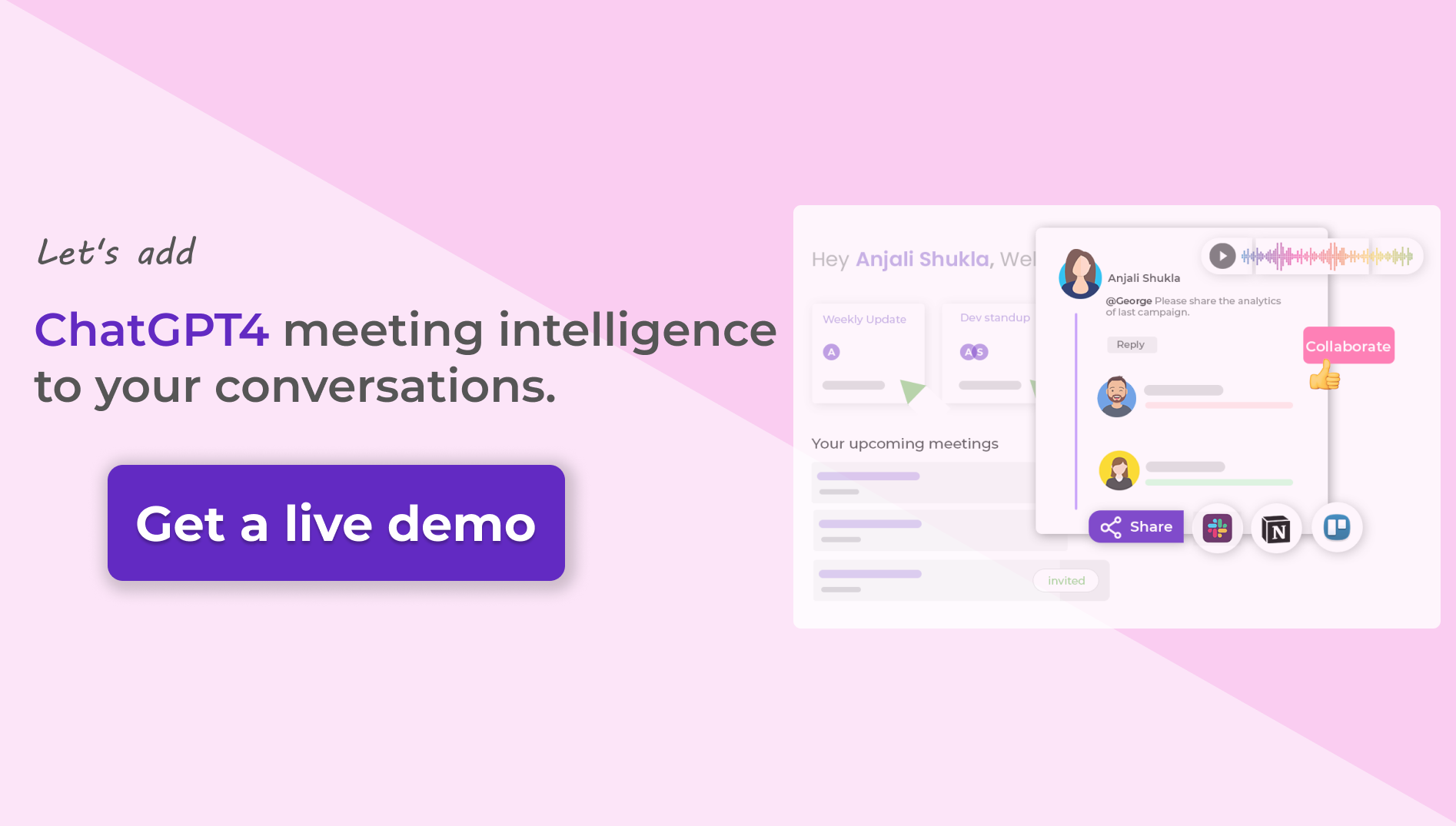
Build production-ready AI products 5x faster
Get smart prompt to start, run thousands of iterations across LLMs in a click, and evaluate outputs automatically on a single screen with LLUMOs 4Cs.
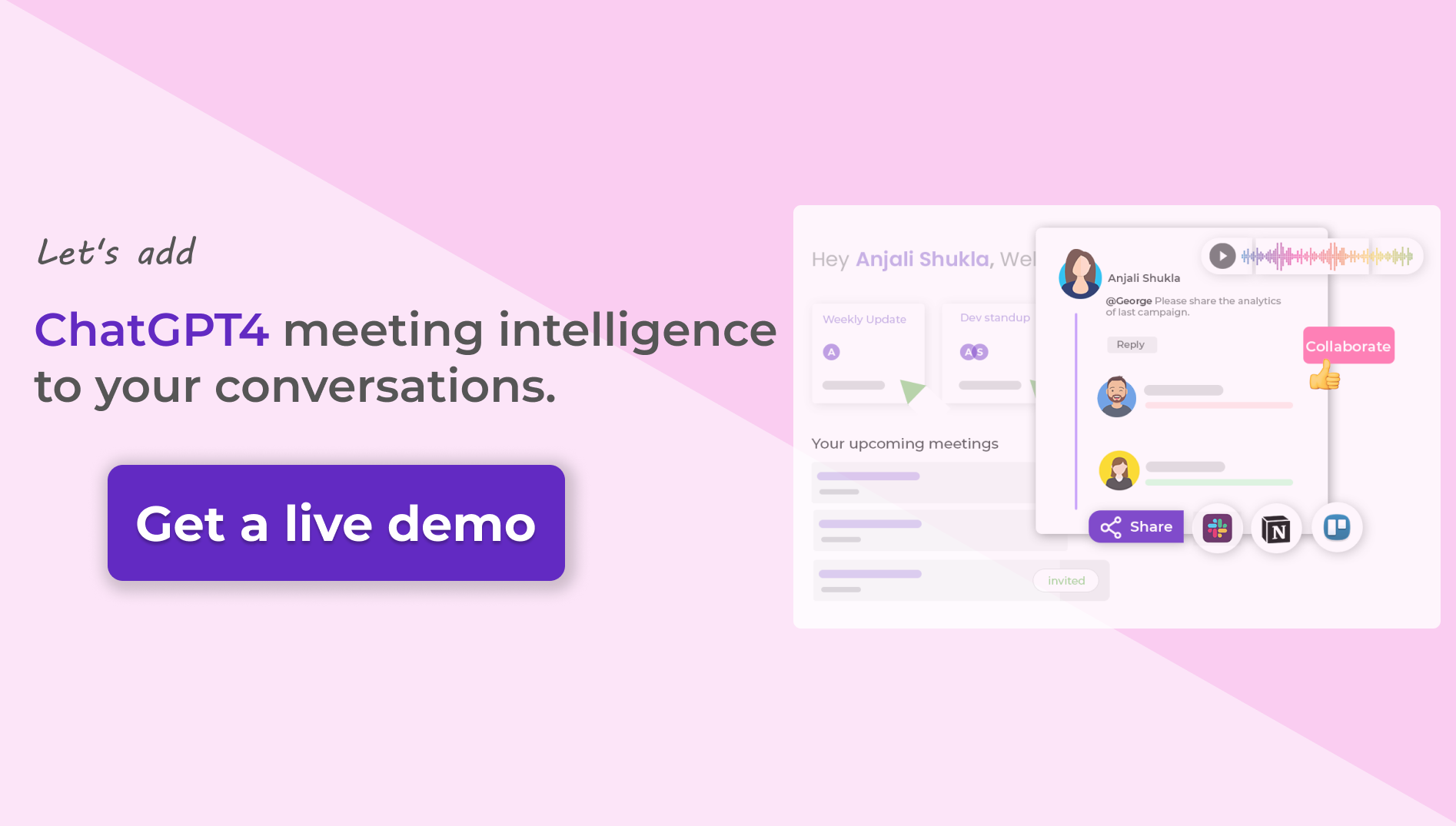
Yes. Instaminutes is free and our core product will be free forever. Though, we will be launching our premium version with advanced features in future. For early users, we are giving away advanced features for free for limited time.
Yes. It's totally secure and comply with GDPR policies. Check Security section to get more details.
Every other tool in the market converts your audio into text, but no transcription tool gives you the overall summary of conversation or key aways. For a half hour call what do you need? 5000 words lengthy document or just 5-6 key takeaways that you can read/listen within couple of minutes. Instaminutes is the only AI tool in the market that give you key takeaways. Also, Instaminutes AI keeps learning from you on what's import most to you and your work.
Currently, we are focusing on English language. In addition, our AI R&D team is working to add more languages, like Hindi, Spanish, French, etc.
Yes. Instaminutes chrome extension gives you real-time transcript and power to train AI assistant as per your work. Also, you can access the whole transcript in case you want to add more key takeaways from transcript.
Use Instaminutes chrome extension in your meetings and select key points that you think are really import to you and your work. AI assistant will be learning that and will give you better notes as you train and use more (similar to Alexa). Learn more
Yes, you can. Just sign in via this link, and add your google calendar. Then go to settings, and make it is 'Join all my meetings' and save. Instaminutes notetaker will join even when you are having meetings via any Andorid/iOS mobile app.
Just sign in via your google/gmail id using this link or click on Sign up button and add your google calendar. That's it, within 1 min, you will be able to use Instaminutes in your next meeting.
Not necessarily. Just sign in via your google/gmail id using this link , and get started without downloading or installing anything. If you want real-time notes and power to train AI for your use case then, you will need to Add Chrome extension using this link or from Instaminutes Dashboard. It just takes 2 clicks to get started.
Well, sign up/ sign in using any Gmail id and allow access to that google calendar even you don't use that google calendar for you work. Then Add Chrome extension using this link or from Instaminutes Dashboard. Next time whenever you start any meeting on chrome browser, you will see a Instaminutes reminder to take notes. Just open extension and start it. Also, we are adding more options to sign in and even Teams calendar in future.
Then Add Chrome extension using this link or from Instaminutes Dashboard. It will take you to Chrome marketplace and there just click on 'Add to Chrome' that's it. Next time whenever you start any meeting on chrome browser, you will see a Instaminutes reminder to take notes. Just open extension and start it.
Yes. You can use Instaminutes Chrome extension on any modern Chromium-based browsers like Firefox, Safari, Edge, etc.
Yes. Here is the link
Security & privacy is at the heart of Instaminutes. All your data, recordings, meetings notes, transcription, etc., get stored in an end-to-end encrypted architecture. We use state-of-the art AES 256 encryption and comply with GDPR policies to make sure, only you can access your data.
All your data gets stored in encrypted form in AWS cloud. We add additional security layers like SSH, SSL, and TLS. Instaminutes complies with all security standards set by AWS, Google Cloud and as per GDPR policies.
Yes. At Instaminutes, we comply with all GDPR policies. Check here our detailed privacy policy .
Currently, no. Instaminutes is built for teams, so you'll get the most out of paid Instaminutes when you all use it together. To upgrade Instaminutes, you’ll need to upgrade your entire workspace at once. If you have any specific request then please connect with our support on chat.
We support academia and offer a 50% discount on our annual subscription to them. To get the offer code, please sign up with your university email id and connect with our support on chat. They will verify your email id and provide discount coupon code instantly. This is a limited time offer and Instaminutes reserves the right to stop offering this promotion at any time after the initial one-year subscription.
We are also a growing startup and support other startups who are building something great too. We offer a 50% discount on our annual subscription to startups (till series A funded) for minimum 5 users. To get the offer code, please sign up with your company email id and connect our support on chat. They will verify your startup using your email id and provide coupon code instantly. This is a limited time offer and Instaminutes reserves the right to stop offering this promotion at any time after the initial one-year subscription.
Currently, no. Instaminutes is built for teams, so you'll get the most out of paid Instaminutes when you all use it together. To upgrade Instaminutes, you’ll need to upgrade your entire workspace at once. If you have any specific request then please connect with our support on chat.
We support academia and offer a 50% discount on our annual subscription to them. To get the offer code, please sign up with your university email id and connect with our support on chat. They will verify your email id and provide discount coupon code instantly. This is a limited time offer and Instaminutes reserves the right to stop offering this promotion at any time after the initial one-year subscription.
We are also a growing startup and support other startups who are building something great too. We offer a 50% discount on our annual subscription to startups (till series A funded) for minimum 5 users. To get the offer code, please sign up with your company email id and connect our support on chat. They will verify your startup using your email id and provide coupon code instantly. This is a limited time offer and Instaminutes reserves the right to stop offering this promotion at any time after the initial one-year subscription.
We have developed our proprietary DNN + linguistic based architecture that has been optimized to find the key points of any type of conversations. In a meeting, we talk on multiple agendas, our AI tech first breaks the whole conversations into multiple episodes and then summarize it into key take aways. Patent for our core technology has been accepted and will be published within next 18 months.
During call, Chrome extension works as a simple plugin to capture audio waves directly from laptop mic and speaker. But it captures only for the tab where you are having meeting and have selected while starting Instaminutes. It won't capture audio of other tabs. For notetaker, your personal AI assistant joins meeting as an attendee. It's bot and doesn't have mic so can't product any sound and remain mute during the whole call. It's only there to record your meeting, so that it can be summarized into key takeaways.
Instaminutes needs access to your google calendar. Without google calendar access Instaminutes won't work. Since we need meeting link so that notetaker can join your meeting.
We extract meeting title so that we can add title to your notes automatically and keep everything in sync for you. Also, we extract meeting attendees so that we can share meeting notes with them as per your Instaminutes settings. In case, you turned sharing off in settings then we don't take attendees email and don't share notes with them automatically. You will need to do it manually then.
Yes, Instaminutes works with Zoom exe on laptop and Zoom app on mobile. Just sign in via this link , and add your google calendar. Then go to settings, and make it is 'Join all my meetings' and save. Now, notetaker will automatically join in your next meeting. You won&apost need to do anything.
Yes, Instaminutes chrome extension works for Zoom meetings. With extension you get real-time notes and ability to train AI assistant specifically for your use case. But extension only works when you are having Zoom meeting via Chrome browser on laptop. It doesn't work with Zoom exe/app. We are building our exe/app that will work with your Zoom exe/app too. In the meantime., learn here on how to join Zoom meetings on Chrome browser? Or Use notetaker to use Instaminutes on Zoom exe/app.
There are two ways. For Zoom exe/app - Just sign in via this link, and add your google calendar. Then go to settings, and make it is "Join all my meetings" and save. Now, notetaker will automatically join in your next meeting. You won't need to do anything. Second is use Chrome extension when you are having Zoom meeting via Chrome browser on laptop. With extension you get real-time notes & ability to train AI assistant specifically for your use case. Check this 1 min tutorial to see step by step guide on how to join Zoom meetings on Chrome browser.
If you have a Zoom desktop, then Zoom opens up your meeting on Zoom app by default. So, just copy meeting link and open in Chrome browser. It will prompt you to open app, just click on cancel and then you will see a "Join from browser" link. Click on it and you are all set. Check this 1 min tutorial tutorial to see step by step guide.
Yes, Instaminutes works with Meet on laptop. Add Chrome extension using this link if you haven't. When you are in the meeting, just start Instaminutes. That's it. If you want to use Instaminutes on mobile, then just sign in via this link, and add your google calendar. Then go to settings, and make it is "Join all my meetings" and save. Now, notetaker will automatically join in your next meeting. You won't need to do anything.
Yes, Instaminutes works with Teams exe on laptop and Teams app on mobile. Just sign in via this link, and add your google calendar. Then go to settings, and make it is "Join all my meetings" and save. Now, notetaker will automatically join in your next meeting. You won't need to do anything.
Yes, Instaminutes chrome extension works for Teams meetings. With extension you get real-time notes and ability to train AI assistant specifically for your use case. But extension only works when you are having Teams meeting via Chrome browser on laptop. It doesn't work with Teams exe/app. We are building our exe/app that will work with your Teams exe/app too. In the meantime., learn here on how to join Teams meetings on Chrome browser? Or Use notetaker to use Instaminutes on Teams exe/app
There are two ways. For Teams exe/app - Just sign in via this link, and add your google calendar. Then go to settings, and make it is "Join all my meetings" and save. Now, notetaker will automatically join in your next meeting. You won't need to do anything. Second is use Chrome extension when you are having Teams meeting via Chrome browser on laptop. With extension you get real-time notes & ability to train AI assistant specifically for your use case. Check this 1 min tutorial to see step by step guide on how to join Teams meetings on Chrome browser
If you have a Teams desktop, then Teams opens up you're meeting on Teams app by default. To join the Microsoft Teams meeting without installing the app, you need a modern browser like Chrome (or any other Chromium-based browsers), Firefox, Safari, etc. Open the browser on your desktop. Paste the link to a meeting in the URL bar (you can get the link from the meeting invite or ask the meeting organizer for it). Click on 'Use the webapp instead' Enter a name to display during the meeting if you do not have a Microsoft Teams account.