Zoom has become an integral part of our day to day lives. Whether we are working professionals or students, we spent a good chunk of our day on it. But only attending is not enough. We want to do more. We want to record it so that we can review it later. But how to record a video in zoom for free??
Zoom has provided all the users the accessibility to get in and out of a meeting as fast as they can, or at least set it up whenever they please.
The ability to how to record a video in zoom for free? is a useful feature for both businesses and educators. Zoom gives this feature for free, unlike its competitor Google Meet. But Zoom recording has its own limitations.
Today, we are going to discuss everything you need to know about Zoom recording, how to do it, where is it stored and some hidden tricks to get premium features for free.
Let’s start with how to record Zoom.
How to record meeting in Zoom (as a host):
Only a host can record Zoom meeting. If you are an attendee, skip to the below sections.
To record a Zoom call as a host, first we have to enable it
Step 1: Sign in to the Zoom web portal.
Step 2: In the navigation menu, click Settings.
Step 3: Click the Recording tab.
Step 4: Click the Local Recording toggle to enable or disable it.
Step 5: If a verification dialog appears, click Turn On to verify the change.
Note: You can use the same process to Enable or Disable the Local Recording option for all of the Accounts and Specific Groups.
Now, to Record the meeting after Enabling, you need to do this:-
Step 1: Start a Zoom meeting as the host.
Step 2: Click Record.
Step 3: If there is a menu, select Record on this Computer.
Hosts will see the following recording indicator in the top-left corner while the recording is active.
Step 4: Click Participants to see which participants are currently recording.
Step 5: After the meeting has ended, Zoom will convert the recording so you can access the files.
Step 6: Once the conversion process is complete, the folder containing the recording files will open.
But this is where Zoom lacks a bit.
Where is Zoom recording saved?
Now, once the recording is done, Zoom gives you option to store it two places, your local storage on Desktop or Cloud.
However, you can only store your recorded meetings in Cloud storage if you have a paid account in Zoom. Yikes!
How to find recorded Zoom meetings in cloud-
1. Sign in to your Zoom account.
2. Select Record in the left sidebar.
3 If your records are stored in the cloud, they will be listed under the Cloud Records tab. If you have saved your recordings locally, those recordings are included in the Local Recordings tab.
Let’s see how to find on local drive if not found on the cloud.
How to find your Zoom meetings in your local storage-
1. Navigate to your computer's Documents folder or Finder (if you're using a Mac).
2. Search for "Zoom".
3. Displays folders and other identification information that contains the word "Zoom Meeting" in the title. Click on it to open the recording you want.
4. Recordings are listed there and converted as an mp4 file for audio and video conferences and as a VTT or chat file for conference recordings or chat recordings during a conference.
5. Double-click the file to start. Select a player to listen to and view the files.
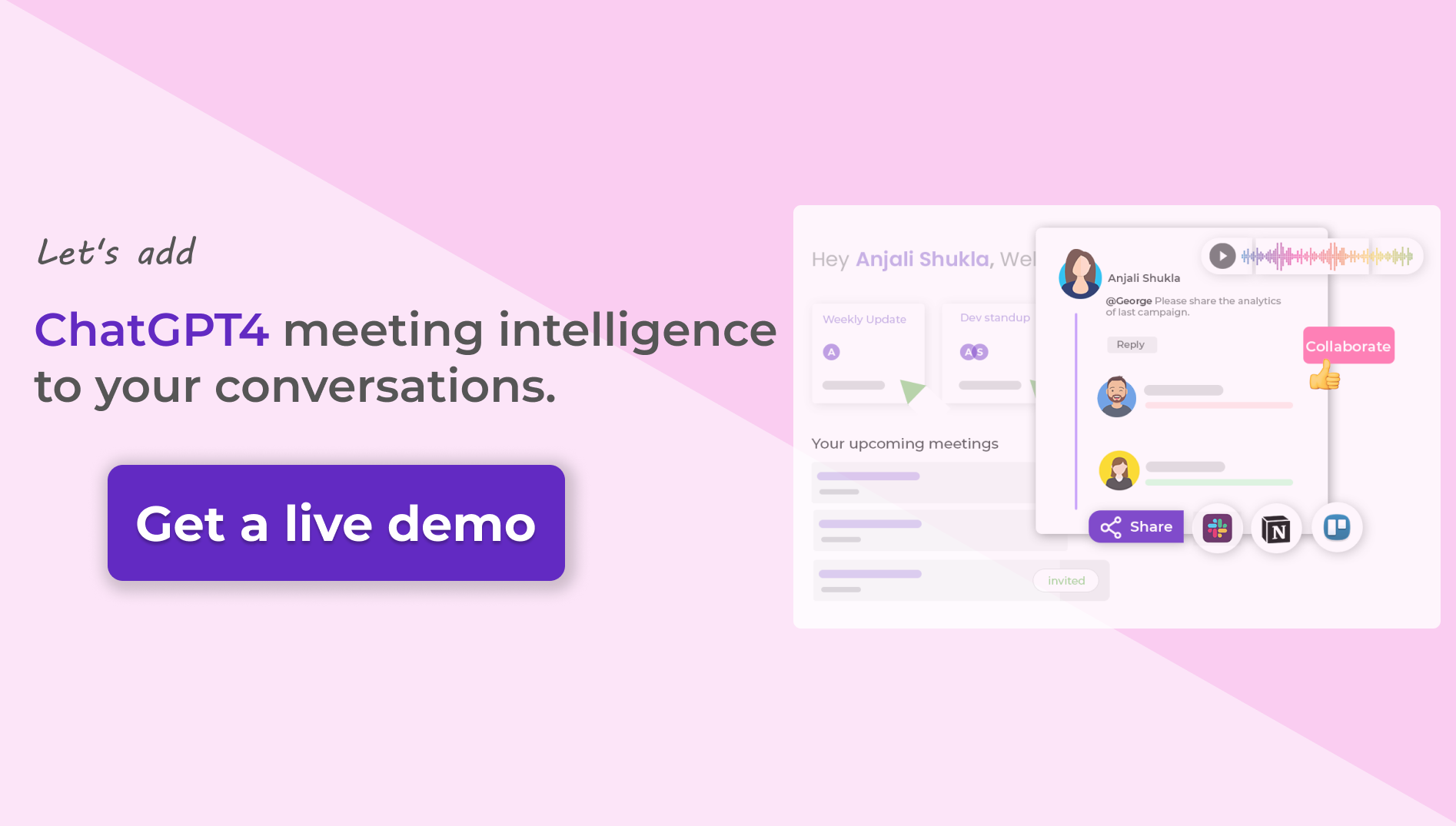
Key Issues with Zoom that you can’t ignore
You cannot record meeting if you are an attendee. So, if you are a student who is attending a class or a professional who is attending a webinar, you can’t record it.
Don’t worry we have a solution for that too. We will discuss it in next section but let’s see other limitations of Zoom recording.
Zoom giving you the power recording is very intuitive and natural, but pair that with the fact that, the free accounts can only hold meetings for 40 minutes, on top of that, the recorded meeting is in MP4 format.
Meaning, that the meeting that is recorded comes in video format, that too with a file size bigger than usual.
Now, I don’t know about you, but I haven’t taken any time of my day to look at a video of 10 people sitting at a place and waving hands and heads for 30-40 minutes.
For educators, recorded meetings make sense, but again, the free plan that Zoom gives only 40 minutes of meetings, so cramming the syllabus is the only option, and lectures will most likely be a no-go.
In addition to that, the space this 40-minute recorded meeting takes in your device is significant. This is proven by the fact, that one of the prevailing issues that Zoom troubleshoots is the error faced by the user, marking “Low Disk Space”.
How to record Zoom meeting without being host?
The good thing about services that are not from a global industry giant, Google Meet *wink* *wink*, is that they always give us some space, to make their software work like we want but give the users freedom to integrate more stuff into it.
In this case, Zoom allows us integrations that help us get to make our meetings better.
The best way to how to record a video in zoom for free? is Instaminutes. It is an AI-based service, which records the zoom meeting, transcribes it and most importantly, it summarized meetings into quick key takeaways without any manual effort.
“You can record, transcribe and mostly importantly, summarizes your Zoom meetings for Free”
Its AI- algorithm scans the whole meeting audio or transcript, and gives you a summary in form of short notes and AudioNotes, small recording of important part of conversation or class that you can listen or share later.
So, no need to listen to a boring 40 min long video, with Instaminutes just read short notes or listen to AudioNotes on the go for free.
Now let’s see how to do it.
Here's how to record a video in zoom for free? with Instaminutes:
Step 1: Sign in to your Instaminutes account.
Step 2: Add Calendar where you have all your meetings
Step 3: Configure Notetaker joining settings
Step 4: Under "Instaminutes Notetaker will join", Select 'All calendar events'
That's it, it's that simple.
By doing this all the meetings that are synced on your Google calendar will be recorded. Instaminutes will create an AI assistant that will join your meeting as a participant and will record it.
After you're done, the recording & notes link will be automatically sent to your registered email.
In case you want to record any specific meeting or class only. Do this:
Step 1: Go to Instaminutes Dashboard.
Step 2: Under all upcoming meetings, click on “Invite” to invite Notetaker and record that class. Alternatively, you can “Cancel Invite” from there as well.
TIP: The notes sent to you can be accessed only by you, not even Instaminutes can see them. They can only be shared when you want them to be shared. 10/10 for security.
You can use Instaminutes in your Google meetings, Zoom or any other meeting tools to record and summarize them in short notes.
But let's say you're a person who likes to do things on the go. You attend meetings on your Phone and would like to use Instaminutes like that as well. No Worries.
“For mobile also, the steps are same. Yeyeye!”
You don’t need to anything extra, whether meeting is on laptop, mobile or tablet, Instaminutes notetaker will join and do the job. You won’t need to click a button.
Also, we are building our Android/iOS app. Sign up for notetaker today and you will be the first to try app when it is out.
TIP: If you use Microsoft Teams, use the same method to record those meetings as well. Clever Integration Indeed.
Where will be Zoom recording saved with Instaminutes?
Finding recording with Instaminutes is super easy in comparison to Zoom.
You can access all of your recordings and notes from Instaminutes web app. Even on Dashboard you will be able to see all your latest recordings and notes.
From here, you can share the recording or notes with anyone too via email or slack.
Don’t forgot to try summarized version of recording, AudioNotes, once you are there. It’s just amazing.
Conclusion:
Zoom is great meeting tool for working professionals as well as for students. But it has some limitation. Only host can record the meeting not anyone else.
Thanks to Instaminutes, we now have an even brilliant solution to how to record a video in zoom for free?, and even summarize it to short notes and AudioNotes which Zoom or Google meet can’t do.
Recording and summarizing your meeting into short actionable points gives people so much room to focus better and save time. You don’t need to listen end to end recording anymore because you have Instaminutes to summarize it. Try out easy-to-use Instaminutes to step up your professional game.
