Today, we are spending 40% of work time or class time on online tools. But only attending is not enough. We want to do more. We want to record it so that we can review it later. But how to record google meet meetings? The Ultimate Guide to Gmeet?
The ability to record Google Meet video calls is a useful feature for both businesses and educators. If a colleague is unable to attend the meeting, needs to revisit the discussion point to take notes, or the student is unable to attend the class, you can revisit the recording later.
Many have started its use to get their meetings done quick and easy, to get about their day and finish the other tasks on time.
Google meet has provided all the users who use Google in general, accessibility to get in and out of a meeting as fast as they can, or at least set it up whenever they please.
But the main issue with the Google meet is its lack of recall ability. You can take a meeting on it all fast and quick, but so many frequent meetings can get you dazed and confused about who talked about what.
But let's say that you're a designer, you are making multiple calls and explaining what the design is going to be and making all sorts of mood boards to make the team understand better. In all those calls, there are a few or more things bound to get missed or forgotten.
This is where Google meet lags behind. It does not give you any in-app function to record your meetings. If you want to have such a basic feature at your disposal you have to purchase a Google Workspace Plan to have the feature to record meetings.
How to record a meeting in Google Meet (only paid version of Google)?
Step 1: Join a meeting or start an instant meeting
Step 2: At the bottom-right of the screen, click the Activities icon and then on Recording.
Step 3: When you're ready to record your meeting, click Start recording.
Step 4: In the pop-up window, click Start
Step 5: When you're finished recording your meeting, click the Activities icon, then Recording, then Stop recording. In the pop-up window, click Stop recording.
All seems straightforward except for the part where you have to pay Google to record the meeting.
“Google Workspace plan costs $6 (INR500)/user /month. That is too costly for small business or students.”
But don’t worry, you came here to know can we record Google meet for free right? Let’s jump to that.
How to record google meet meetings? The Ultimate Guide to Gmeet with Instaminutes?
Among many plugins that help you record your screen and with that, meetings, one that stands out is Instaminutes. It is a simple tool with big features that help you record your meetings and know what happened in them.
Instaminutes is an AI-based software that records your meetings. And even it transcribes and summarizes the overall Google meet session.
In simple terms, you will have a free recording, free transcript, and free a summary of the overall Google meet session at your fingertips.
The big boy feature here that makes it stand out, is that it uses its AI to detect the speaker and gives you short notes of the meeting.
So gone are the days where you had to sit through hour-long meetings just to get a few action points, Instaminutes scans through your meetings and detect the important/ actionable points of the meeting and make short notes out of it automatically.
Plus, you can listen to AudioNotes (small recordings of key takeaways in a couple of minutes).
It also gives you a full transcript if you want to go through it, and in it, Instaminutes detects the speakers and marks them when they have mentioned the action point, so you can jump to the exact point, to get the context as well as the. Pretty nifty.
“Instaminutes is free forever to record meetings or classes on Google meet”
How to use Instaminutes on the laptop?
- Add extension: Go to Chrome extensions, search for Instaminutes and Install the plug-in. Easy Peasy.
Record:
Step 1: Open the meeting link that you want to record or start a new meeting.
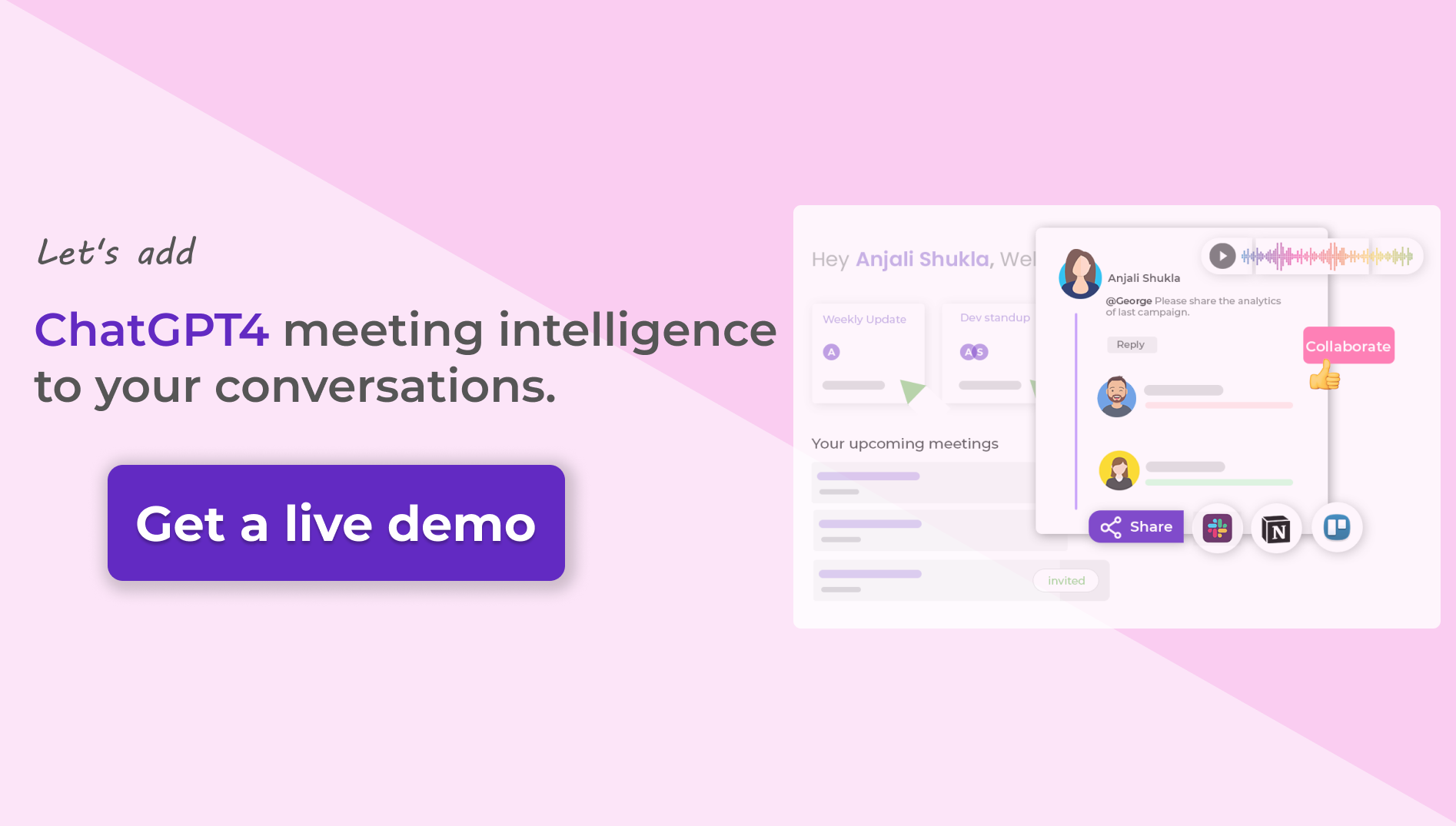
Step 2: Go to the top right, at the Plugin panel, and click on the Instaminutes logo.
TIP: When you start any meeting for the first time, It gives you a quick tour of how to make the short notes, which is as easy as 2 clicks.
Step 3: Click on the record button
That's it, it's that simple.
After you're done, you can access the recording and quick notes from the Instaminutes dashboard anytime anywhere.
Alternatively, you will be automatically sent to your Email which you will use to sign in.
TIP: The notes sent to you can be accessed only by you, not even Instaminutes can see them. They can only be shared when you want them to be shared. 10/10 for security.
But let's say you're a person who likes to do things on the go. You attend meetings or class on your mobile and would like to use Instaminutes like that as well. No Worries.
How to use Instaminutes on mobile?
Step 1: Sign in to your Instaminutes account with your work /Gmail ID where you have your meeting or class invite.
Step 2: Go to Setting on the left
Step 3: Under "Instaminutes Notetaker will join", Select 'All calendar events'
By doing this all the meetings that are synced on your Google calendar will be recorded. Instaminutes will create an AI assistant that will join your meeting as a participant and will record it.
TIP: If you use Zoom or Microsoft Teams, use the same method to record those meetings as well. Clever Integration Indeed.
Where my recording or notes will be stored?
You can access all of your recordings and notes for scanning and sharing from the Instaminutes web appanytime anywhere.
Conclusion:
Google with all its brilliance made a conscious choice to make such a basic requirement as recording a meeting available only when paid.
Thanks to Instaminutes, we now have an even brilliant solution to recording meetings or classes whether they are on laptop or mobile.
Instaminutes even give you the power to take short notes and listen to those AudioNotes (recording of key takeaways only). So that you can review your recording within a couple of minutes.
Try out easy-to-use Instaminutes to be ahead of everyone else in your class or workplace.f
